Mac 自支持 Windows 后,每一代的 Bootcamp 以及对 Windows 兼容性都或多或少的有一些问题。但是瑕不掩瑜,Mac 上跑 Windows 的体验感相对普通 PC 仍然强了很多倍。新款的 Macbook Air 2013 因为使用了 USB3.0 端口键盘和触摸板设备,所以在安装 Windows 7 时安装界面会导致键盘和触摸板失效,当然外接设备也是无效的,因为Windows 7 没有包含 USB3.0 驱动。所以拿到这款机型的时候,我花费了几个小时才顺利安装完成。下面我来总结一下详细的安装步骤。整个过程并不复杂,但需要一些耐心:
1.首先需要通过一台 PC 或者安装了 BootCamp 的 Mac 电脑,以及一个空白的 U 盘来制作一个 Windows 7 的安装盘。制作方法非常简单,如果没有,请看我之前写过的一篇教程,请看这里。如果只需要制作含有 Windows 7 的单系统安装盘,那么从第三步开始看就可以。
2. 众所周知直接通过 BootCamp 下载 Windows 的驱动是很慢的,这里提供一个 MD760、MD761 的 BootCamp 驱动直接下载地址:适用于 MD760 MD761 for Windows 7、8 的 BootCamp 驱动程序,是我通过 Mac 下的分析工具获取到的。可以把链接地址复制下来,在迅雷或者其他什么工具去加速下载,这样就会快很多。
3. 下载完之后,在 Mac 系统下双击安装,记住选择安装路径到桌面(或者你知道的其它位置)。安装完成后,打开安装时所选择的文件夹,在子文件夹最里面有一个 dmg 文件,直接双击加载,BootCamp 驱动就在里面。我们先把其中的 BootCamp 文件夹(也就是 Windows 的驱动)拷贝到刚才制作的 Windows 7 安装 U 盘里。另外还有一个文件夹,名称是 $WinPEDriver$ 。这个也是我们等下需要的。
4. 在 Windows 7 安装 U 盘里,新建一个文件夹,并命名为 drv,再在 drv 里创建usb3 、wim、mount 这三个子文件夹。之后把刚才 dmg 文件里的 $WinPEDriver$ 文件夹打开,把其中的IntelxHCISetup\Drivers\HCSwitch\Win7\x64\ 以及 IntelxHCISetup\Drivers\xHCI\Win7\x64\ 里的12个文件,复制到刚才在Windows 7 安装 U 盘中创建的drv\usb3 文件夹内(如果要安装32位系统,则选择对应的x86文件夹里的文件,也是12个)。
5. 接下来我们需要一台有Windows 7 系统的电脑,插上刚才的 U 盘,把 U 盘里的 drv 文件夹复制到电脑里,比如我复制到了 D 盘下。再把Windows 7 安装 U 盘里的 sources 文件夹中的 boot.wim 和install.wim 两个文件拷贝到刚才复制到的 D 盘 drv\wim 子文件夹下面。
6. 最后给 boot.wim 和 install.wim 添加驱动。在 Windows下,以管理员模式运行cmd。然后在 cmd 中输入:
d:\
cd \drv\wim
dism /Mount-Wim /WimFile:d:\drv\wim\boot.wim /index:2 /MountDir:d:\drv\mount
注释:挂载 boot.wim 的索引2,到 d:\drv\mount 下
dism /image:d:\drv\mount /add-driver /driver:d:\drv\usb3\iusb3hub.inf
注释:将 iusb3hub.inf 驱动加入 boot.wim 的镜像中
dism /image:d:\drv\mount /add-driver /driver:d:\drv\usb3\iusb3xhc.inf
注释:将 iusb3xhc.inf 驱动加入 boot.wim 的镜像中
dism /image:d:\drv\mount /add-driver /driver:d:\drv\usb3\iusb3hcs.inf
注释:将 iusb3hcs.inf 驱动加入 boot.wim 的镜像中
dism /unmount-wim /mountdir:d:\drv\mount /commit
注释:卸载镜像
dism /Mount-Wim /WimFile:d:\drv\wim\install.wim /index:4 /MountDir:d:\drv\mount
注释:挂载 install.wim 的索引4,到 d:\drv\mount 下
dism /image:d:\drv\mount /add-driver /driver:d:\drv\usb3\iusb3hub.inf
注释:将 iusb3hub.inf 驱动加入 boot.wim 的镜像中
dism /image:d:\drv\mount /add-driver /driver:d:\drv\usb3\iusb3xhc.inf
注释:将 iusb3xhc.inf 驱动加入 boot.wim 的镜像中
dism /image:d:\drv\mount /add-driver /driver:d:\drv\usb3\iusb3hcs.inf
注释:将 iusb3hcs.inf 驱动加入 boot.wim 的镜像中
dism /unmount-wim /mountdir:d:\drv\mount /commit
注释:卸载镜像
对于Dsim命令的用法,可以参考微软的Windows 基本部署分步指南。
7. boot.wim 和 install.wim 这两个文件的驱动都添加完成后,直接覆盖回Windows 7 安装 U 盘里的 sources 文件夹中,这样 Windows 7 的安装盘就添加驱动完成了,即可像往常一样正常安装:打开实用工具中的 BootCamp 助理,只选择第三项 “安装Windows 7 或更高版本” 即可。需要注意的是,因为wim文件比较大,挂载和卸载都需要花些时间。另外在挂载 install.wim 的命令里,针对你所挂载的win7版本不同,index:后面的数字也不同,旗舰版对应的索引是4。
总结:
使用 BootCamp 助理生成的 Windows 7 安装 U 盘,并严格按照 BootCamp 的流程操作,可能可以顺利的进入安装的第一个界面,但会在输用户名的地方卡死。原因是 BootCamp 助理在重启的时候,发出了引导时挂载 USB3.0 驱动的指令,但是只挂载一次。重启后,因为没有再次挂载驱动,自然又会卡死。避免卡死的方法是在安装过程中,选择 “自定义(高级)” 安装方式,然后在分区的时候,不要下一步,先选择下方的加载驱动程序,之后按 “浏览” 按钮,找到复制了BootCamp 驱动的Windows 7 安装 U 盘,指向 BootCamp\Drivers\Intel\Chipset\WIN7,然后确定,扫描过后列出了多个驱动,选中 Intel(R) 8 Series SMBus Controller 的选项然后下一步即可。
如果您是很久之后才看到的这篇文章,仍然建议使用BootCamp 助理本身去下载 BootCamp 驱动,因为驱动可能会更新;如果需要移除 Mac 系统并只保留Windows,为 boot.wim 和 install.wim 添加驱动再安装的方式最方便,一劳永逸。
本文参考了:
http://bbs.weiphone.com/read-htm-tid-6613405.html
http://www.hfthink.com/viewthread.php?tid=13857
以上原文出自我的博客,欢迎查看原文或者参与讨论:
http://www.devin-zhang.com/macbook-air-2013-bootcamp-win7.html
如需转载,请注明出处,谢谢。
文章转载请说明出处:八零岁月 » Macbook Air 2013 Bootcamp Win7 安装卡死的解决方法(MD711 MD712 MD760 MD761)
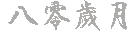 八零岁月
八零岁月
评论前必须登录!